Die Primärdokumentation wird zunächst transaktionsbegleitend erstellt und ist ein Buchführungsdokument. Nach Aushändigung dieser Dokumente an den Kontrahenten können Sie von ihm eine weitere Zahlung erwarten.

Es ist notwendig
Programm 1c Unternehmen 7.7
Anleitung
Schritt 1
Geben Sie das Programm 1c Enterprise 7.7 ein. Gehen Sie zum Tab "Logs" neben "Konten". Wählen Sie "Datei" - "Neu".
Schritt 2
Füllen Sie im sich öffnenden Fenster das Feld "Zahler" aus (das Feld "Vereinbarung" wird automatisch ausgefüllt). Klicken Sie auf die Schaltfläche "Neue Leitung" und wählen Sie aus der angezeigten Liste die gewünschte Leistung aus. Füllen Sie die folgenden Zeilen "Menge" und "Betrag" aus (nicht zu verwechseln mit "Gesamt").
Schritt 3
Um herauszufinden, welche Zahl Sie in das Feld "Betrag" eingeben müssen, müssen Sie eine einfache mathematische Berechnung durchführen. Der endgültige "Gesamt"-Betrag, den Sie erhalten müssen, wird durch 1, 18 geteilt und die resultierende Zahl wird in das Feld "Betrag" eingetragen, die folgenden Felder werden automatisch ausgefüllt ("MwSt." und "Gesamt"). Klicken Sie auf die Schaltfläche „Drucken“und drucken Sie die vorbereitete Rechnung für den Kontrahenten aus.
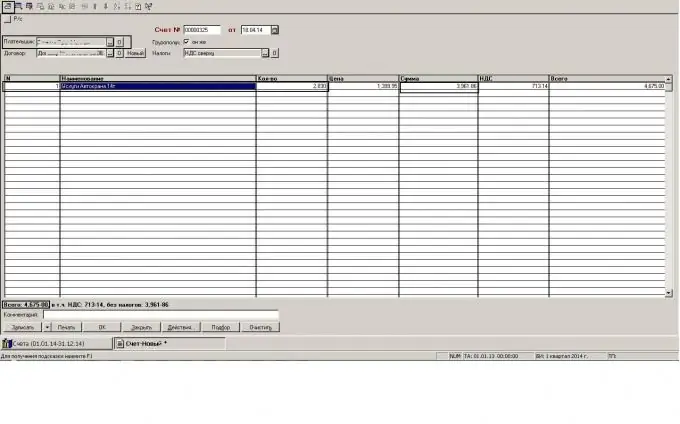
Schritt 4
Klicken Sie dann auf die Schaltfläche "Aktionen", "Eingabe basierend auf". Wählen Sie aus der Liste "Erbringung von Diensten". Geben Sie im sich öffnenden Fenster die "Art des Dienstes" an. Drücken Sie die Schaltfläche "Drucken". Das Abschlusszertifikat ist fertig.
Schritt 5
Drücken Sie erneut die Schaltfläche "Aktionen", "Enter based on". Wählen Sie aus der Liste "Ausgestellte Rechnung" aus. Drücken Sie im sich öffnenden Fenster auf die Schaltfläche "Drucken". Und wir drucken das letzte Primärdokument - die Rechnung.






