- Autor Isaiah Gimson [email protected].
- Public 2023-12-17 02:53.
- Zuletzt bearbeitet 2025-01-24 12:06.
Um die Formulare von Objekten zu erstellen oder zu bearbeiten, bietet das Programm "1C: Enterprise" eine spezielle Funktion - den Formulareditor (Form Designer). Und in diesem Formulareditor gibt es mehrere wichtige Registerkarten, die es ermöglichen, alle notwendigen Formularelemente zu bearbeiten.
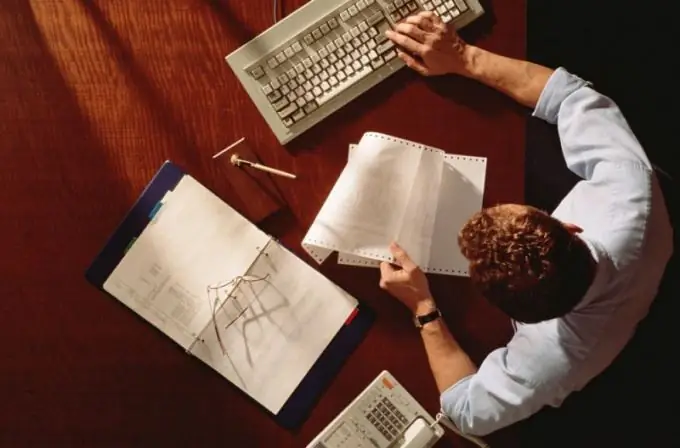
Anleitung
Schritt 1
Schalten Sie den Computer ein und führen Sie das 1C-Programm darauf aus. Gehen Sie zum Formulareditor und fügen Sie einige "Gruppe - Seiten"-Elemente hinzu. Öffnen Sie dazu die Registerkarte Elemente und klicken Sie auf das kleine grüne Pluszeichen in der oberen linken Ecke Ihres Editors. Nach dem Öffnen des Modus "1C: Enterprise" werden alle von Ihnen erstellten Elemente auf separaten Registerkarten angezeigt.
Schritt 2
Ändern Sie die Anzeigeeinstellungen der Registerkarte nach Bedarf. Wenn Sie das Fenster "Eigenschaften von Registerkarten" öffnen und zum Punkt "Lesezeichen anzeigen" gehen, können Sie durch Setzen eines Häkchens an der entsprechenden Stelle die Position der Registerkarten oben oder unten im Arbeitsbereich auswählen.
Schritt 3
Fügen Sie dem Formular nach Bedarf Elemente hinzu, indem Sie für Sie wichtige Details per Drag & Drop in den Elementbaum ziehen. Denken Sie daran: Sie können zu Ihrer Bequemlichkeit jederzeit ein geeignetes Verfahren einstellen, um die Kontrollen des Abrechnungsformulars beim Bearbeiten oder Eingeben bestimmter Daten zu umgehen. Ordnen Sie dazu die Elemente im Baum so an, dass sie anderen Elementen untergeordnet sind, und stellen Sie auch die Eigenschaften der Gruppenelemente nach Ihren Wünschen (je nach Bedarf) ein.
Schritt 4
Verwenden Sie das Befehlsfeld im Baumbereich auf der gewünschten Registerkarte, um die erforderlichen Formulardetails sowie deren Änderungen zu bearbeiten, neue zu erstellen und unnötige zu löschen.
Schritt 5
Wechseln Sie zur entsprechenden Registerkarte, um die Befehlsschnittstelle zu bearbeiten. Vor Ihnen sollte ein Befehlsbaum erscheinen, dessen Hauptzweige "Befehlsfeld" und "Navigationsfeld" sind. Der Großteil der Befehlsschnittstelle wird angezeigt und automatisch hinzugefügt, Sie können sie jedoch auch selbst hinzufügen. Dazu müssen Sie die erforderlichen Befehle aus der Liste der allgemeinen Befehle oder aus der Liste der Formularbefehle ziehen.
Schritt 6
Bearbeiten Sie Befehle (Elemente) des Formulars in der entsprechenden Liste, indem Sie diese auswählen, neue Elemente hinzufügen oder aus der Liste entfernen, ihre Eigenschaften für jeden der Befehle mithilfe der Eigenschaftenpalette festlegen. Sie können die Palette der Eigenschaften anzeigen, indem Sie mit der Maus auf das Bleistiftsymbol in der Befehlszeile der Liste klicken.
Schritt 7
Wechseln Sie zur Registerkarte "Parameter", wenn Sie die Formularparameter bearbeiten müssen. Hier können Sie auch neue setzen und hinzufügen, bestehende löschen und die gewünschten Eigenschaften für die Formulare einstellen.






